Xác thực hai yếu tố
Xác thực hai yếu tố ("2FA") là một cách tốt để cải thiện Bảo mật của một tài khoản, để làm cho nó ít có khả năng một người khác sẽ quản lý để đăng nhập thay vì bạn.
Thực tế, nó có nghĩa là lưu trữ bí mật bên trong trình xác thực (thường là điện thoại di động của bạn) và trao đổi mã từ trình xác thực khi bạn cố gắng đăng nhập.
Điều này có nghĩa là kẻ tấn công cần * cả hai* để đoán (hoặc tìm thấy) mật khẩu của bạn và truy cập (hoặc đánh cắp) trình xác thực của bạn, một đề xuất khó khăn hơn so với cái này hay cái kia.
Yêu cầu
::: note ::: title Note :::
Những danh sách này chỉ là ví dụ, chúng không phải là xác nhận của bất kỳ phần mềm cụ thể nào. :::
Nếu bạn chưa có, bạn sẽ cần chọn một xác thực.
Trình xác thực dựa trên điện thoại là dễ nhất và phổ biến nhất vì vậy chúng tôi sẽ cho rằng bạn sẽ chọn và cài đặt một trên điện thoại của mình, ví dụ bao gồm Authy, FreeOTP,
Google
Authenticator,
LastPass Authenticator, Microsoft
Authenticator,
...; trình quản lý mật khẩu cũng thường bao gồm 2FA (hai yếu tố xác thực){.interpreted-text role="abbr"} hỗ trợ v.d.
1Password,
Bitwarden,
...
Để chứng minh, chúng tôi sẽ sử dụng Google Authenticator (không phải vì nó tốt mà vì nó khá phổ biến).
Thiết lập xác thực hai yếu tố
Khi bạn đã chọn trình xác thực của mình, hãy chuyển đến phiên bản Odoo mà bạn
muốn thiết lập 2FA (xác thực hai yếu tố){.interpreted-text
role="abbr"}, sau đó mở Sở thích{.interpreted-text role="guilabel"}
(hoặc Hồ sơ của tôi{.interpreted-text role="guilabel"}):
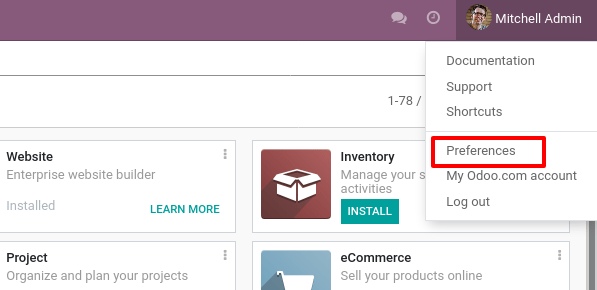 {.align-center}
{.align-center}
Mở tab Bảo mật Tài khoản{.interpreted-text role="guilabel"} ,
sau đó nhấn vào nút Bật xác thực hai yếu tố{.interpreted-text
role="guilabel"} :
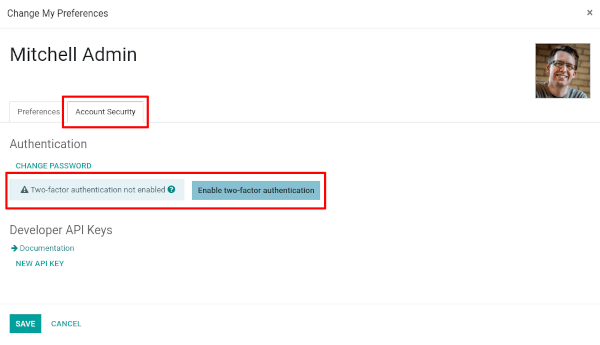 {.align-center}
{.align-center}
Bởi vì đây là một hành động nhạy cảm với bảo mật, bạn sẽ cần nhập mật khẩu của mình:
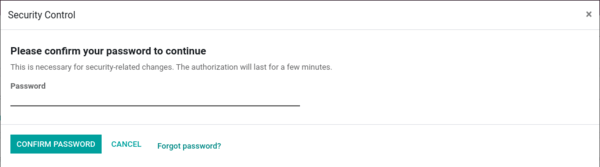 {.align-center}
{.align-center}
Sau đó, bạn sẽ thấy màn hình này có mã vạch:
 {.align-center}
{.align-center}
Trong hầu hết các ứng dụng, bạn chỉ cần quét mã vạch thông qua trình xác thực mà bạn chọn, người xác thực sau đó sẽ xử lý tất cả các thiết lập:
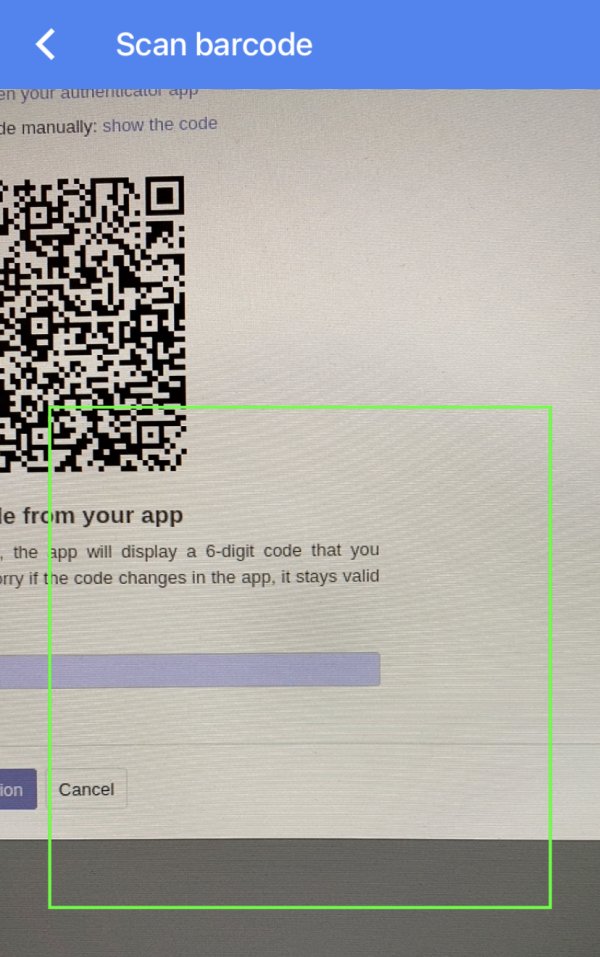 {.align-center}
{.align-center}
::: note ::: title Note :::
Nếu bạn không thể quét màn hình (ví dụ: vì bạn đang thực hiện thiết lập này trên cùng một điện thoại với ứng dụng xác thực), bạn có thể nhấp vào liên kết được cung cấp hoặc sao chép bí mật để thiết lập trình xác thực của bạn theo cách thủ công:
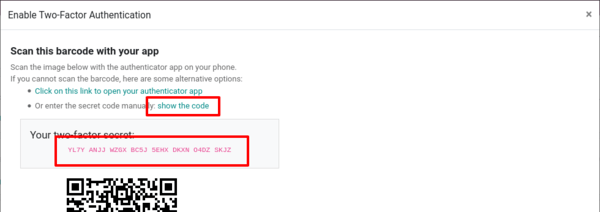 {.align-center}
{.align-center}
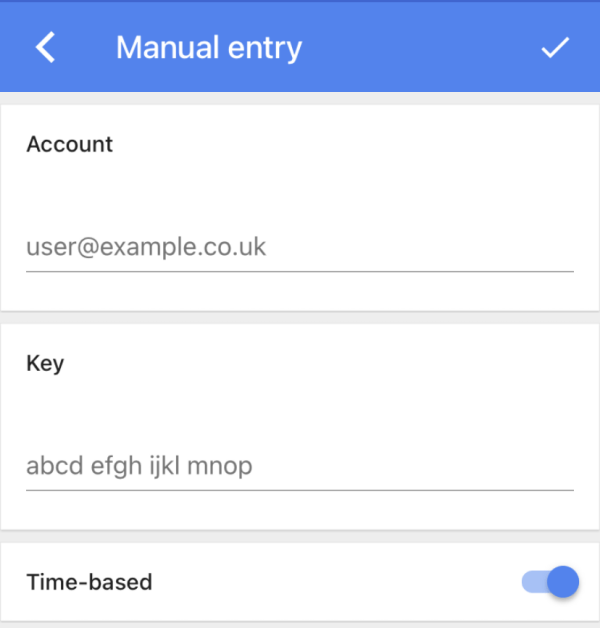 {.align-center}
:::
{.align-center}
:::
Sau khi hoàn thành, người xác thực sẽ hiển thị mã xác minh với một số thông tin nhận dạng hữu ích (ví dụ: tên miền và đăng nhập mà mã là):
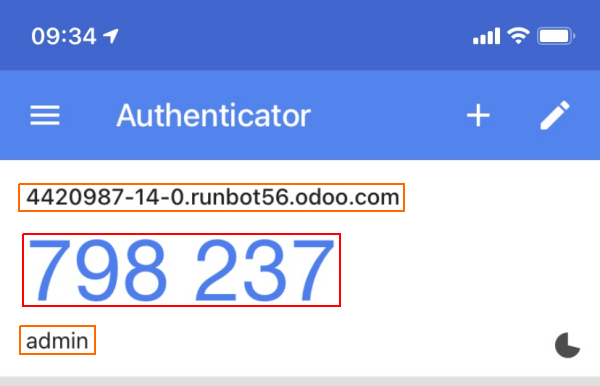 {.align-center}
{.align-center}
Bây giờ bạn có thể nhập mã vào trường
Mã xác minh{.interpreted-text role="guilabel"} , sau đó bấm vào nút Bật xác thực hai yếu tố{.interpreted-text
role="guilabel"}
Xin chúc mừng, tài khoản của bạn hiện được bảo vệ bởi hai yếu tố xác thực!
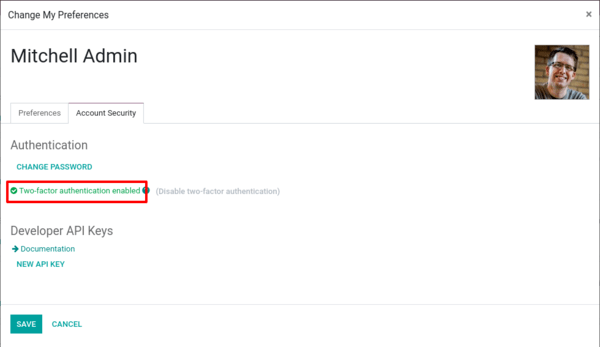 {.align-center}
{.align-center}
Đăng nhập
Bây giờ bạn nên Đăng xuất{.interpreted-text role="guilabel"} để theo dõi theo.
Trên trang đăng nhập, nhập tên người dùng và mật khẩu của tài khoản cho
cái mà bạn thiết lập 2FA (xác thực hai yếu tố){.interpreted-text
role="abbr"}, thay vì ngay lập tức nhập Odoo, bây giờ bạn sẽ nhận được một màn hình đăng nhập thứ hai:
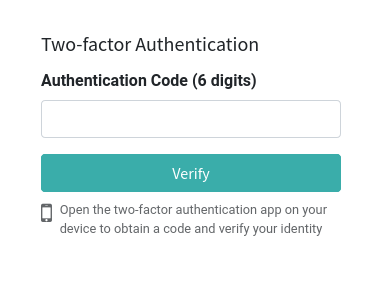 {.align-center}
{.align-center}
Lấy xác thực của bạn, nhập mã mà nó cung cấp cho tên miền và tài khoản, xác thực và bạn đang ở trong.
Và đó là nó. Từ giờ trở đi, trừ khi bạn vô hiệu hóa 2FA (hai yếu tố
xác thực){.interpreted-text role="abbr"}
bạn sẽ có hai bước quy trình đăng nhập thay vì quy trình một bước cũ.
::: nguy cơ ::: title Nguy cơ :::
Đừng mất người xác thực của bạn, nếu bạn làm như vậy, bạn sẽ cần một Người quản trị Odoo để vô hiệu hóa 2FA (hai yếu tố
xác thực){.interpreted-text role="abbr"} trên tài khoản.
:::