Get Started with Surveys
Surveys can be used for a range of purposes that can go from collecting customer feedback, evaluate the success of an event, measure how pleased customers are with your products/services, gauge whether employees are happy and satisfied with their work environment, and even to find out what your market is thinking.
Get started
When creating your survey, choose a Title and Category. The Category field is used to know in which context the survey is being conducted, as different applications might use it for different purposes such as recruitment, certification, or employee appraisal.
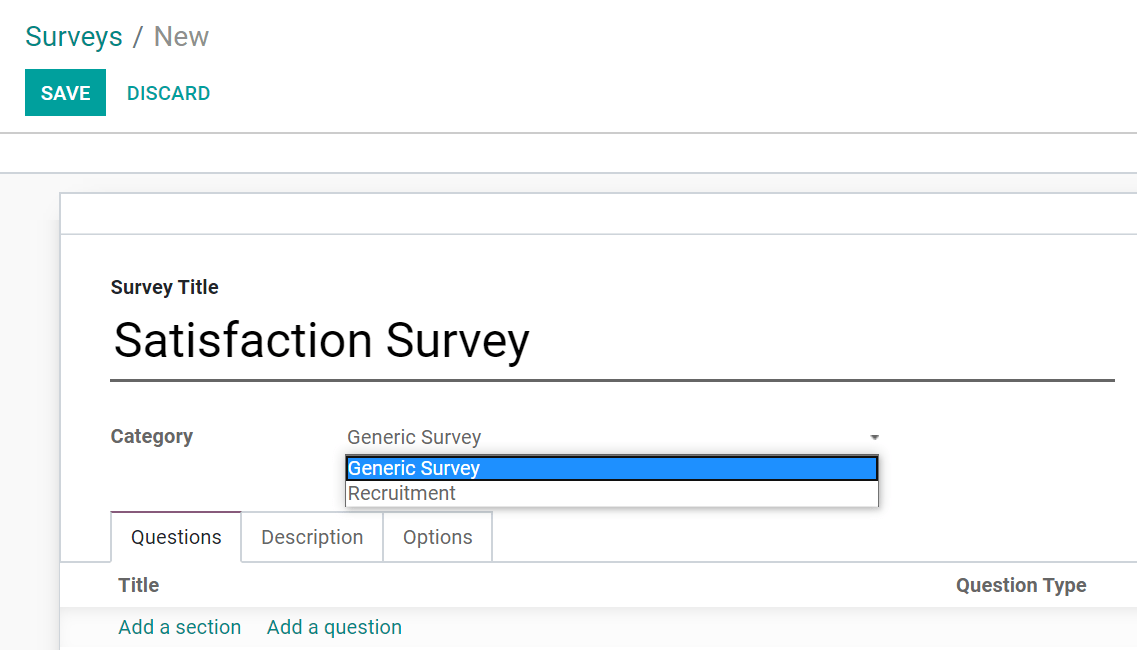 {.align-center}
{.align-center}
Tab: Questions
| Add sections and questions by clicking on the respective links. | On the Sections and Questions form, once the question type is chosen and the answer added, under the tab Options, enable Mandatory Answer, and set an Error message to be shown when the user tries to submit the survey without answering the respective question. | Depending on the Question Type, the tab Options aggregates extra and different possibilities. Examples:
- Single Line Text Box - can choose a minimum and maximum text length (number of characters -spaces do not count), and its error message.
- Multiple choice: multiple answers allowed: choose between radio buttons or a dropdown menu list, and if you would like to have a comment field. If the user select an answer and type a comment, the values are separately recorded. Or, enable the comment field to be displayed as an answer choice, with which a text type field is displayed.
- Matrix Type: choose if you would like to have one or multiple choices per row.
 {.align-center}
{.align-center}
Tab: Description
Write a Description to be displayed under the title of the survey\'s homepage.
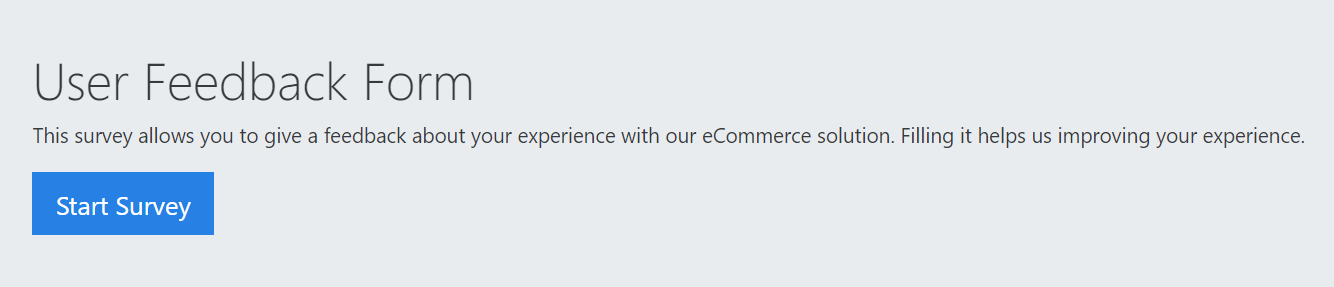 {.align-center}
{.align-center}
::: tip ::: title Tip :::
Click on Edit to personalize your pages with the website builder. :::
Tab: Options
Under the tab Options, choose the Layout of your questions. If choosing One page per section or One page per question, an option Back Button becomes available, which allows the user to go back pages.
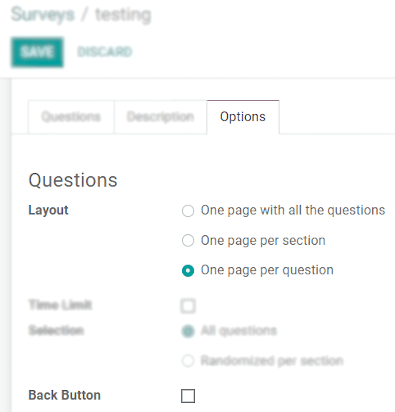 {.align-center}
{.align-center}
Test and share the survey
| Once your Survey is ready, Test it to avoid Sharing it with potential errors. As answers get collected, click on Answers to access all the details of the respondent and his answers. | By default, a filter Except Test Entries is applied to keep the list of entries clean with only real participants.
 {.align-center}
{.align-center}
| Another way to access detailed answers is by going to
Participations --> Participations{.interpreted-text
role="menuselection"}.
| Click on See results to be redirected to an analytical page.
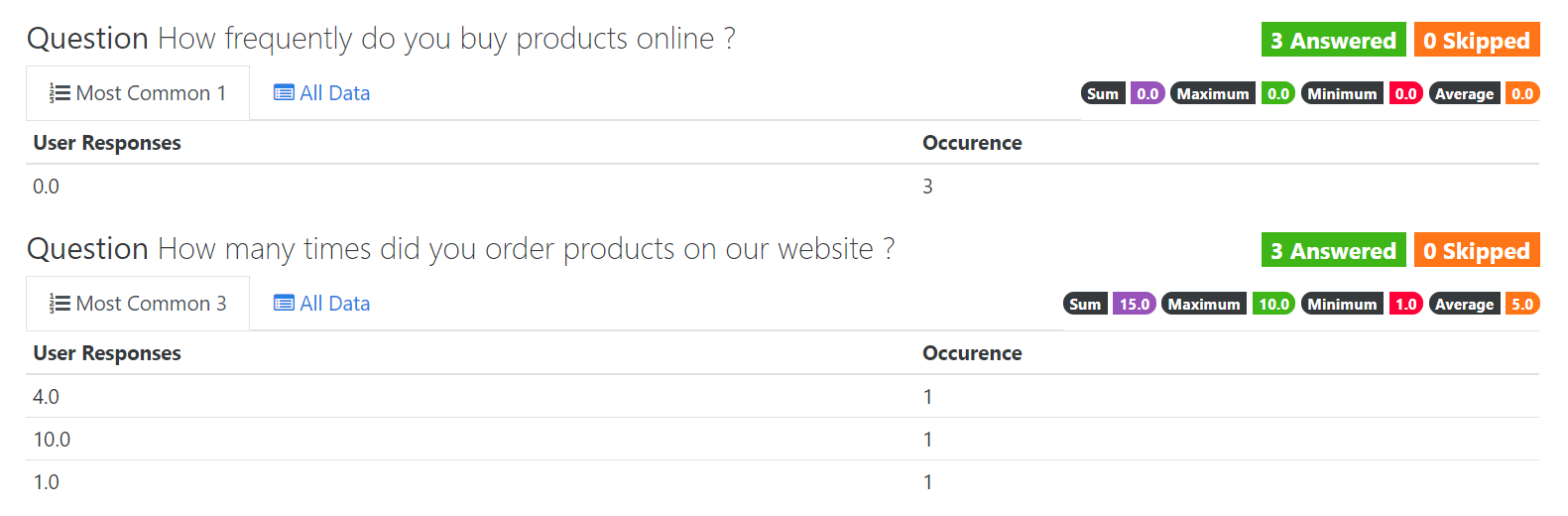 {.align-center}
{.align-center}
::: seealso
- scoring{.interpreted-text role="doc"} -
time_random{.interpreted-text role="doc"}
:::