Get Started with Discuss
Discuss allows you to bring all of your company's communication together through messages, notes, and chat. Share information, projects, files, prioritize tasks, and stay connected with colleagues and partners throughout applications. Forge better relationships, increase productivity and transparency by promoting a convenient way of communicating.
Choose your notifications preference
Access your Preferences and choose how you would like your notifications to be handled.
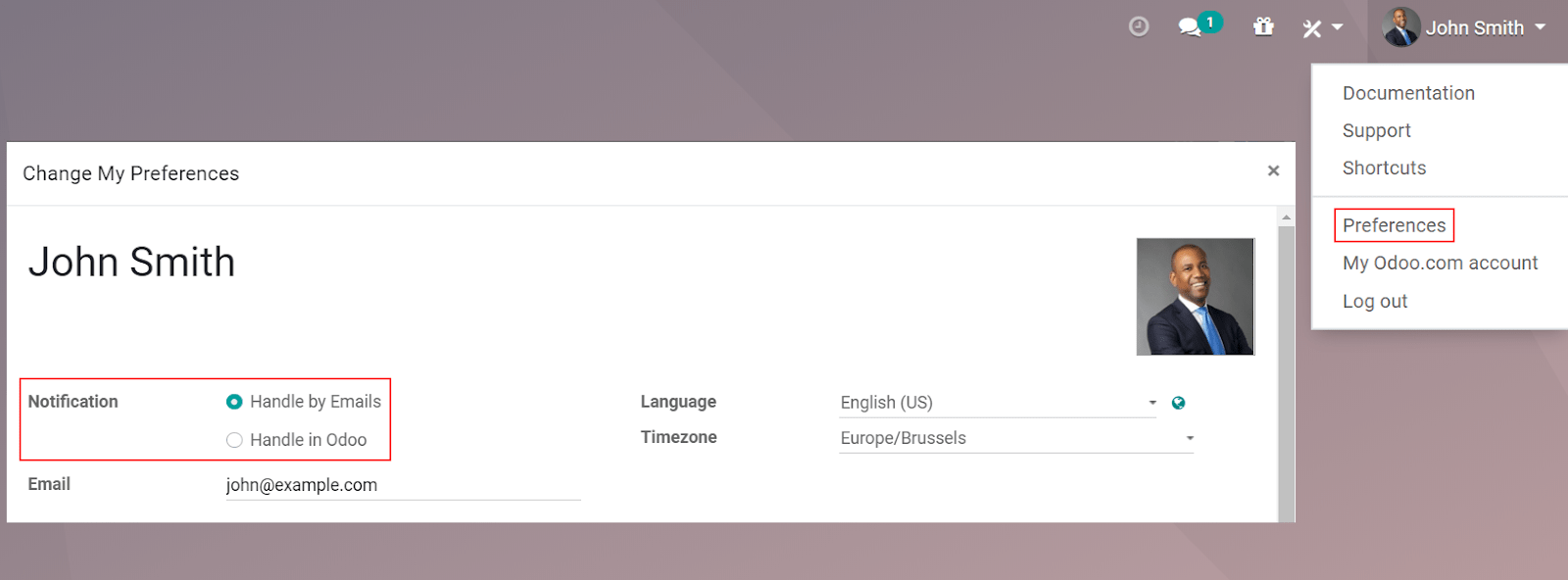 {.align-center}
{.align-center}
| By default, the field is set as Handle by Emails making messages, notes, and notifications where you were mentioned or that you follow, to be sent through email. By choosing Handle in Odoo, they are shown in the Inbox. | Messages can then be Marked as Todo, Replied, or Marked as Read.
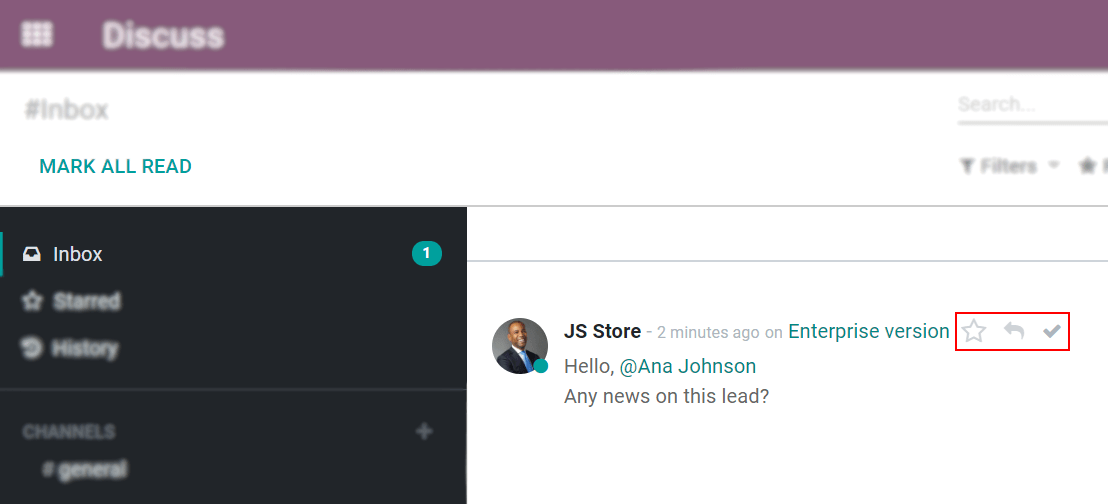 {.align-center}
{.align-center}
The messages tagged as Mark as Todo are also shown in Starred, while the ones Marked as Read are moved to History.
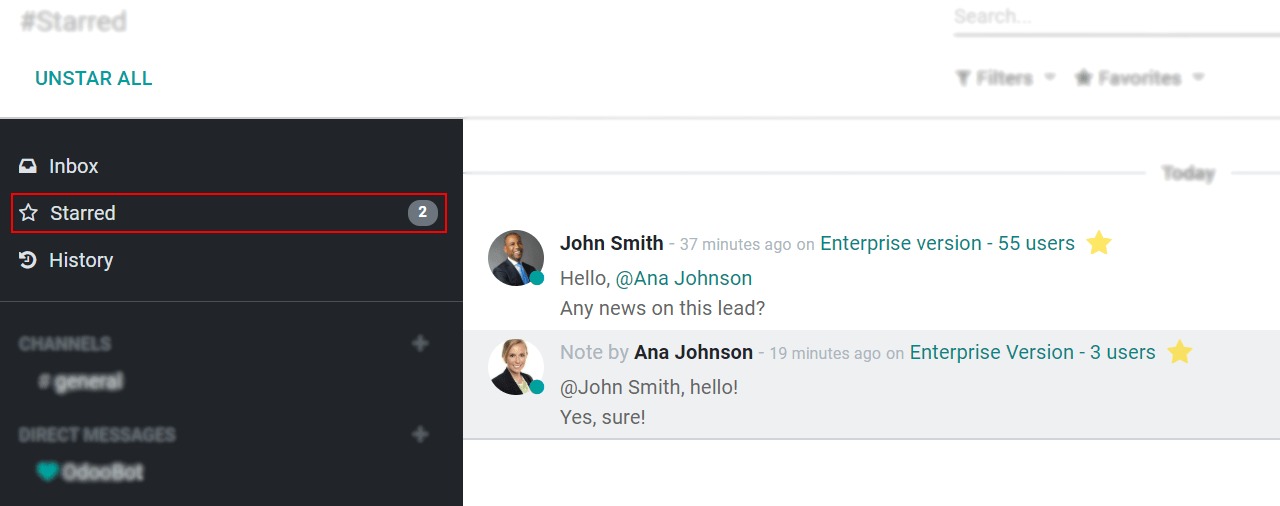 {.align-center}
{.align-center}
Start Chatting
The first time you log in to your account, OdooBot sends you a message asking for permission to receive desktop notifications to chats. If accepted, you receive push notifications to the messages sent to you despite of where you are in Odoo.
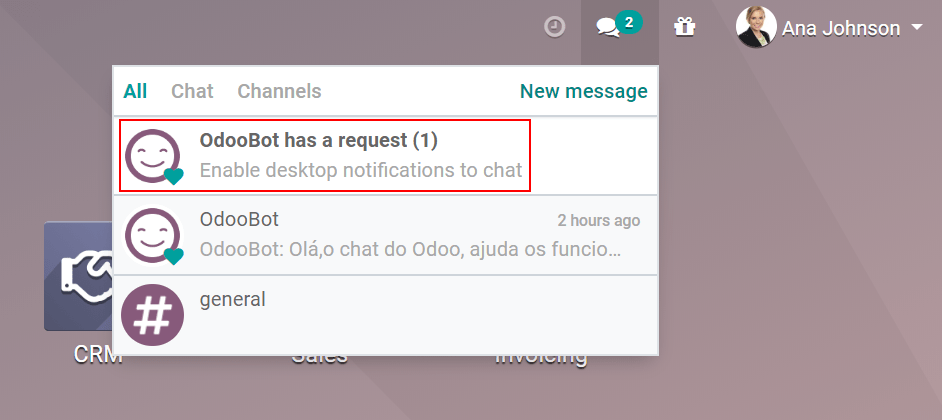 {.align-center}
{.align-center}
::: tip ::: title Tip :::
To stop receiving desktop notifications, reset the notifications settings of your browser. :::
To start a chat, click on New Message on the Messaging Menu, or go to Discuss and send a Direct Message.
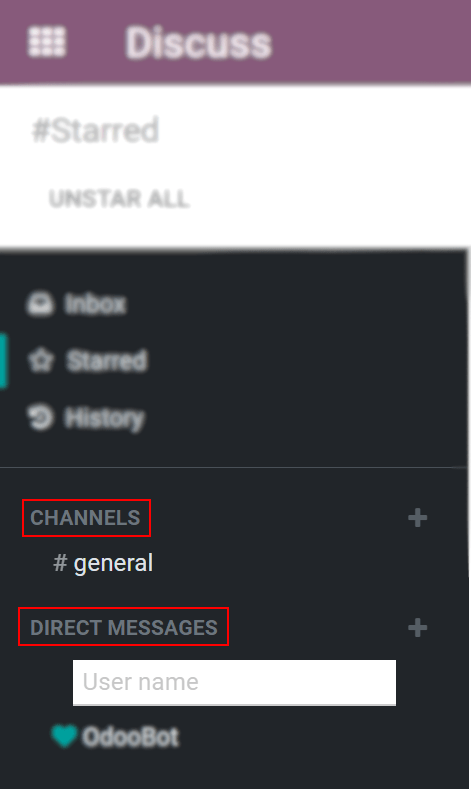 {.align-center
height="400px"}
{.align-center
height="400px"}
You can also create
public and private channels <team_communication>{.interpreted-text
role="doc"}.
Mentions in the chat and on the Chatter
| To mention a user within a chat or the chatter type \@user-name; to refer to a channel, type #channel-name. | A notification is sent to the user mentioned either to his Inbox or through email, depending on his settings.
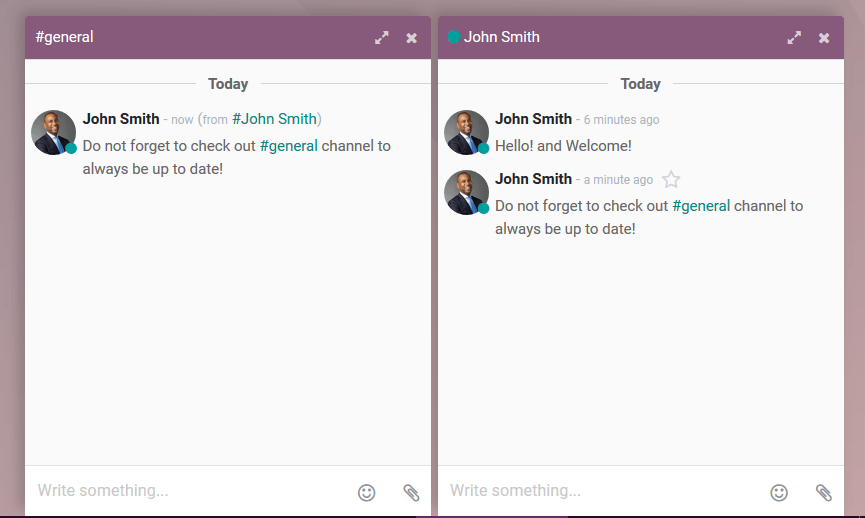 {.align-center}
{.align-center}
::: tip ::: title Tip :::
When a user is mentioned, the search list (list of names) suggests values first based on the task's followers, and secondly on Employees. If the record being searched does not match with either a follower or employee, the scope of the search becomes all partners. :::
Chat status
It is helpful to see what colleagues are up to and how quickly they can respond to messages by checking their Status. The status is shown on the left side of a contact's names on Discuss' sidebar and on the Messaging menu.
- Green = online
- Orange = away
- White = offline
- Airplane = out of the office
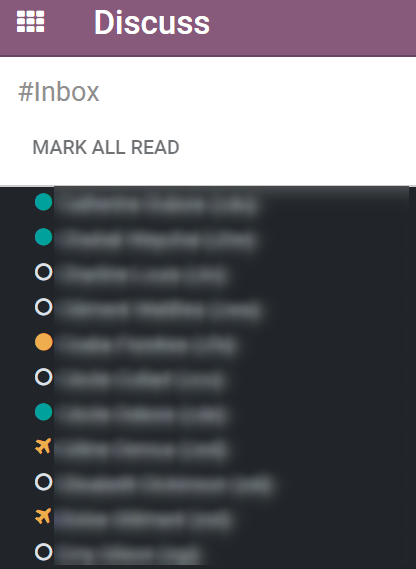 {.align-center
height="300px"}
{.align-center
height="300px"}
::: seealso
- team_communication{.interpreted-text role="doc"} -
../advanced/email_servers{.interpreted-text role="doc"}
:::